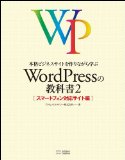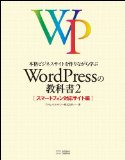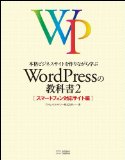参考サイトとあわせて一行メモで簡単に紹介します。
・Count Per Day
アクセスカウンター。サイト非表示で確認も出来ます。
・Wordpress Popular Posts
サイト内の人気記事をランキング表示してくれる。
・WP FollowMe
名前のとおり。サイトの右端にTwitterアカウントフォローボタンを表示してくる。
参考サイト:Webの虎 さん
(iphoneからだと、うまく表示されなかったので停止中)
・Twitter Facebook Social Share
その名前のとおり、ソーシャルメディアのシェアボタンを簡単に貼り付けできるプラグイン。
参考サイト:Debian GNU/Linux 3.1 on PowerMac G4 さん
・Auto Post Thumbnail
アイキャッチ画像を自動で設定してくれる。
参考サイト:アイキャッチ自動設定プラグイン「Auto Post Thumbnail」 さん
2013/12/5追記
・Blogger To WordPress旧ブログから新ブログへの誘導を、超絶簡単に実現できます。
参考サイト:HALFWAY さん
・About Me 300
画像・ソーシャルリンク付きのプロフィール画面を簡単に作成できる。
参考サイト:Listingroom さん
2014/7/26 追記
・facecook to wordpress
facebookに投稿した記事を自動的にwordpressに登録するプラグインがないかなと探していたらありました。→紹介記事
 |
【Amazon.co.jp限定】本格ビジネスサイトを作りながら学ぶ WordPressの教科書2 オリジナルステッカー付き プライム・ストラテジー株式会社SBクリエイティブ 2013-08-29 売り上げランキング : 12552 |