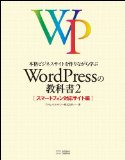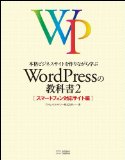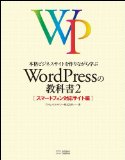wordpressはmysql上で動作しており、そのユーザ名とパスワードは、インストールディレクトリ直下の「 wp-config.php」というファイルに記述されています。
このファイルに記載されている内容と、ミニバードの管理画面で設定したパスワードが一致しないと、以下の哀しいメッセージが表示されてしまうようです。
データベース接続確立のエラー
というか、表示されて途方にくれましたよ、ええ。
・遭遇してしまった場合の復旧手順メモ
1.ミニバードサーバ管理ツールにアクセス
2.FTPアカウント設定メニューから、操作対象のドメイン名を「選択」する
3.WebFTPに「ログイン」する
4.{wordpress}配下にある「wp-config.php」を開いてパスワードを確認する。
こんな感じで表示されているハズ。
/** MySQL データベースのユーザー名 */
define(‘DB_USER’, ‘xxxxx’);
/** MySQL データベースのパスワード */
define(‘DB_PASSWORD’, ‘xxxxx’);
5.データベース設定メニューから、対象のMySQLユーザ名の「パスワード変更」を選択
6.上記4で確認したパスワードを入力する。
これでログイン成功するはず。
 |
【Amazon.co.jp限定】本格ビジネスサイトを作りながら学ぶ WordPressの教科書2 オリジナルステッカー付き プライム・ストラテジー株式会社 SBクリエイティブ 2013-08-29 |