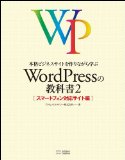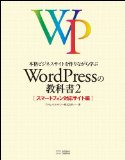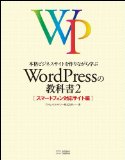WordPressの場合、ホームページのアドレスはWordpressをインストールしたディレクトリ配下がデフォルトとなります。
例えば、{wordpress}というディレクトリにインストールした場合のホームページアドレスは、
http://[ドメイン名]/{wordpress}/ となるはず。
この{wordpress]部分を入れずに、アクセスさせたいというお話。
手順※以下の手順はインストールディレクトリを{wordpress}とした前提で記載。
1.ミニバードサーバ管理ツールにアクセス
2.FTPアカウント設定メニューから、操作対象のドメイン名を「選択」する
3.WebFTPに「ログイン」する
4.{wordpress}配下にあるindex.phpを編集モードで開き、内容をコピーする
5.WebFTPにログイン直後のディレクトリにindex.phpという名前のファイルを新規作成する
6.先ほどの手順4でコピーした内容をペーストし、以下の部分だけ修正して保存
修正前)require(‘./wp-blog-header.php’);
修正後) require(‘./{wordpress}/wp-blog-header.php’);
これで、http://[ドメイン名]/ でもアクセスできるようになるはず。
あとは、Wordpressの管理画面の設定メニュー>一般設定>サイトアドレス (URL)を新しいアドレスに変更して完了。
<2014/11/09追記>
{wordpress}フォルダ配下にindex.htmlファイルがあると、そちらが優先表示されてしまうので、リネームなり削除なりが必要。
・おすすめ書籍(自分はこれでWordpress入門しました)